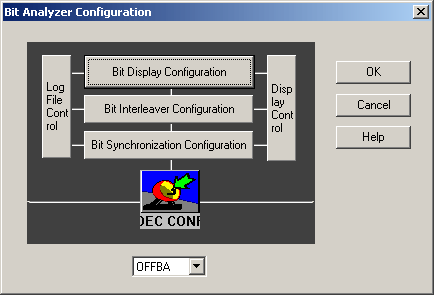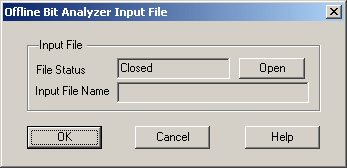Offline BIT Analyzer
General description
The offline bit analyzer is a tool for post-analyzing the decoded bit stream. The bit stream can be displayed in desired character/number format. Also message formats are supported. The analysis can be started by opening the file where the bits are stored. Pressing the ‘Load’ button opens the bit file. The bit analyzer consists of several different applications connected together: bit synchronization, interleaver and bit display. Also several graphic displays (autocorrelation, bit, FFT, histogram, spectrogram, statistics and bit table) can be used for the bit stream analysis. ‘Config’ will open the dialog for the configuration of different parts (synchronization, interleaver, display etc). Clicking right mouse button over the bit/text display activates also menu for configuration. There are also buttons for general bit/page shifting in the menu:
‘_’ Displays the bit stream from the beginning of the file (it displays the first bit frame).
‘<<’ Moves the display one page up. (The page means the bits shown in the display at the same time)
‘<’ Shifts the bit stream by one position to the left.
‘>’ Shifts the bit stream by one position to the right.
‘>>’ Moves the display one page down.
‘=’ Displays the bit stream from the end of the file (it displays the last bit frame).
Total number of bits, bit position and character set currently used information is displayed in the below of the offline bit analyzer display. There are also several quick commands from the keyboard supported (put first the cursor on the text display to activate these actions):
‘arrow left’ Shifts the bit stream by one position to the left.
‘arrow right’ Shifts the bit stream by one position to the right.
‘arrow up’ One row up in the bit display.
‘arrow down’ One row down in the bit display.
‘page up’ One page up in the bit display.
‘page down’ One page down in the bit display.
‘home’ To the beginning of the bit file.
‘page down’ To the end of the of the bit file.
‘H’ Hexadecimal number format
‘D’ Decimal number format
‘B’ Binary number format
‘O’ Octal number format
‘8/2’ Change character set (Num Pad)
‘4/6’ Decrease / Increase nuberes per line (Num Pad)
Bit Analyzer Displays
The bit analyzer displays will use the decoded bit stream (‘1’s and ‘0’s) as an input. The bit value ‘0’ is changed to ‘-1’ in display calculations
Autocorrelation
In autocorrelation, position 0 (power) is always the same as the length of autocorrelation calculation. The X scale is milliseconds.
Clicking the right mouse button on the autocorrelation display will open the pop-up menu. More information about autocorrelation configuration can be found from the Autocorrelation Analyzer.
Bit
This displays the decoded bits in time domain. The time scale and the amplitude scale can be changed with sliders. By clicking the right mouse button over the bit display, this will open the following pop-up menu.
Stop stops the display
Autoscale scales the display automatically
Grid switches the display grid on
Update interval defines the time period of window updates
Properties the length of bit buffer
Copy to Clipboard copies the display to the Windows Clipboard
Help activates the help
FFT
This makes the spectrum analysis of the decoded bit stream. The time scale (X) depends on the baud rate. If the baud rate is 100 baud, then the FFT scale is from 0 to 50Hz. Clicking the right mouse button on the FFT display will open the configuration dialog. More information about FFT can be found from Power Spectrum.
Histogram
This displays the bit histogram for decoded bits. Clicking the right mouse button on the histogram display will open the pop-up menu. More information about bit histogram can be found from Histogram help page.
Spectrogram
This displays the spectrogram for the bit stream. The time and frequency axis are in the same units as in the FFT display. Clicking the right mouse button on the spectrogram display will open the pop-up menu. More information about spectrogram can be found from Spectrogram help page.
Statistics
This displays statistic values of the bit stream like average, minimum and maximum. By clicking the right mouse button on the statistics display, this will open the pop-up menu. More information about statistics can be found from Statistics help page.
Bit Table
This displays the bits drawn in the desired draw format (line length, number of lines etc.). Clicking the right mouse button on the bit table display will open the pop-up menu. More information about the bit table can be found from Bit Table help page.
Configuration
The bit analyzer consists of several different applications connected together: decoder (in offline bit tool this is simply a file containg the decoded bits), bit synchronization, interleaver, a bit analyzer and output control (display/file). The bit stream goes from the decoder (bottom) to bit display (top). All parts can be configured by pressing the ‘Config’ button. It will open the following configuration dialog.
Bit Display Configuration
This is a tool for displaying the decoded bits in the desired format (binary, hexadecimal, decimal, octal). The characters can also be printed in several different formats (ASCII 7 bit, ASCII 7bits and one parity bit, ASCII 8 bit, Baudot (ITA2), ITU 342-3 (ITA3), ITU 476-5 (SITOR), ARQ-E and BCD). Clicking the bit display configuration icon will open the Bit Display Configuration Dialog
Bit Interleaver Configuration
This is a tool providing the possibility to change the number and order of the bits. For example any interleaver can be easily implemented with it. Clicking the Interleaver Configuration icon will open the Interleaver Control Dialog
Bit Synchronization Configuration
This is a tool providing the several different bit domain synchronization schemes to the bit stream. Clicking the Bit Synchronization Configuration icon will open the Bit Synchronization Control Dialog
Display Control
This provides the possibility of changing the bit input source of the graphical bit displays. Clicking the Display Control icon opens the Bit Display Control Dialog
Log File Control
This provides the possibility to save the bit streams to the log files. Clicking the Log File Control icon opens the Log File Control Dialog
Decoder Configuration
In the offline bit tool the ‘decoder’ is actually a log file generated by the generic decoder in the online bit analyzer. Clicking the Dec Conf icon will open the following dialog.
Press the ‘open’ button to open bit log file. The file status shows if the file is already open and the input file name field tells the name of the bit log file.